再就職準備支援計画の見直し。
今、実施中の再就職準備支援計画(以下、リハビリプログラム)ですが、始めて間もないですが少し無理がたたり、体調を崩してしまいました。。。(- -;
このまま続けたところで、また体調を崩してしまうのもアレなので、今一度、リハビリプログラムの見直しを行うことにしました。
自分の気持ちも体も仕事モードにするには、短期決戦と考えていました。というのも前職の復帰プログラムがそんな感じだったから、同じ感じで短期決戦で考えていましたが、やはり1年半というブランクはそうそう簡単に勘が戻りそうになかった、甘く考えていたようです。
なので、以前は7月に復帰を考えていたのですが、少し長い目で焦らずに進めるために、仕事復帰の時期は9月とし、ゆっくりとリハビリプログラムには取り組むことにします。
そのため、前期、中期、後期、と期間と目標も少し変えて、9月復帰仕様に書き直しました。来週通院で面談があるため、その時に臨床心理士の方にも見てもらう予定です。
知らず知らずのうちの無理がたたってました。これは、早いうちに気づけてよかった、という考え方で捉えて、これからもリハビリプログラムを継続して実施していきます。
自分に合う職務経歴書の書き方とは。
ただ今、職歴を絶賛棚卸中ですが、実は職務経歴書って色々な書き方があることを知りました。元々フリーフォーマットなんですって、職務経歴書。ただ、自分をいかにアピールできるかにかかってくるので、書き方も考えておかなければいけません。
ので、色々と調べたら、いくつか書き方があることが分かりました。
職務経歴書は、主に3つ。
- 編年体式
- プロジェクト式
- キャリア式
記事を読んでいると、職歴の棚卸にも関係してきそうな予感。。。
今職歴の棚卸をしていて、まず自分がしたことは編年体式の形式で、これまで携わったプロジェクトを年月の古い順から書き出すところからでした。そして、まさに編年体式で職務経歴書を書こうとしていました。
まぁ、10年働いていたので、携わったプロジェクト数が多すぎて、実は若干職歴の棚卸が億劫に感じていたのです。。。ただ、自分の職歴を見てみると、同じプロジェクトを間を挟んで何回か携わっていることが目に付きます。
ふむふむ。これは、編年体式で書くのはあまり有効ではなさそうだ、という結論に、まず至りました。かといって、私は何か管理職につく等のキャリアがあった訳でもない、のでキャリア式は消去法でなし。
ということは、私に合った職務経歴書の書き方はプロジェクト式になるわけです。今一度、プロジェクト式での職務経歴書の書き方をググってみると、ありました。私のように多数のプロジェクトに携わってきた人の職務経歴書の書き方が。(「職務経歴書」「多数」等のキーワードで検索すると出てきました)
プロジェクト式で職務経歴書を書くことで、今後の職歴の棚卸の方法も変わってきそうでした。確かに、複数のプロジェクトに携わった経験を全て書くのは、自分をアピールするにはいいでしょう。でも、それを全部読む側に立ってみたら、、、と考えたら、自分の強みをアピールできるプロジェクトを抜粋して書いた方が、書く側、読む側、どちらにとっても良いのかなぁと考えたりしました。
なので、私の場合はプロジェクト式の職務経歴書の書き方で臨むことにします。なので、強みとなるプロジェクトを抜粋して(もちろん他のプロジェクトの説明もきちんと出来るようにはしておきますが)、プロジェクト単位で職歴の棚卸をしていこうと思います。
これはあくまで、私のケースであって、ほかのみなさんは自分に合った職務経歴書の書き方を見つけてから、職歴の棚卸はした方が効率的ですよ、というお話でした。
参考になれば、これ幸い。
LinuxとPythonのインストール。
本日2つ目の投稿です。記事がようやくまとまったので、続けてUpします。
目次
イメージファイルの準備
Linuxは今回Ubuntuを使うことにしたので、Ubuntuのサイトからイメージファイルをダウンロードしてくる。
The leading operating system for PCs, IoT devices, servers and the cloud | Ubuntu
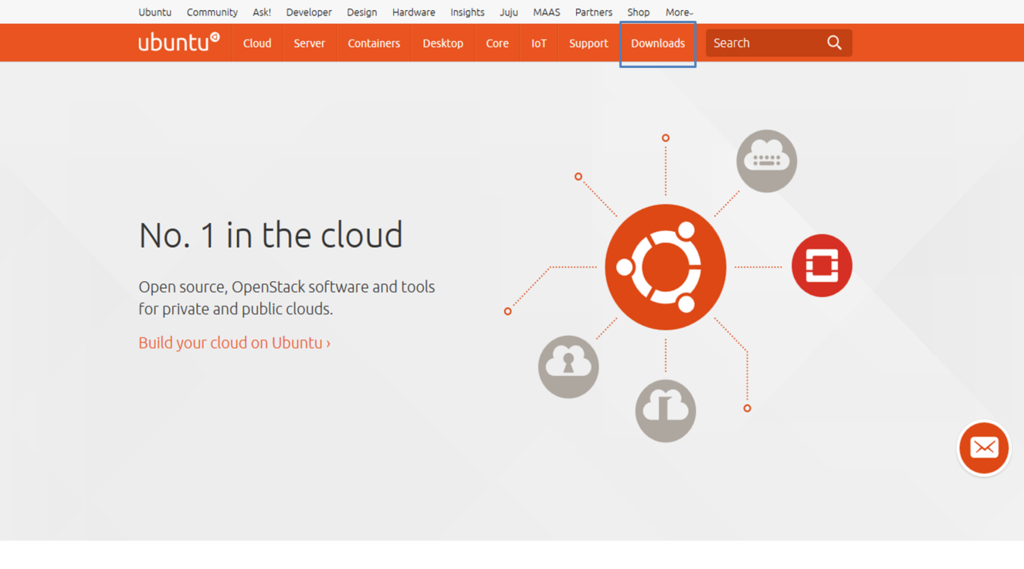
上部のメニューの青四角で囲ってある「Download」をクリック。
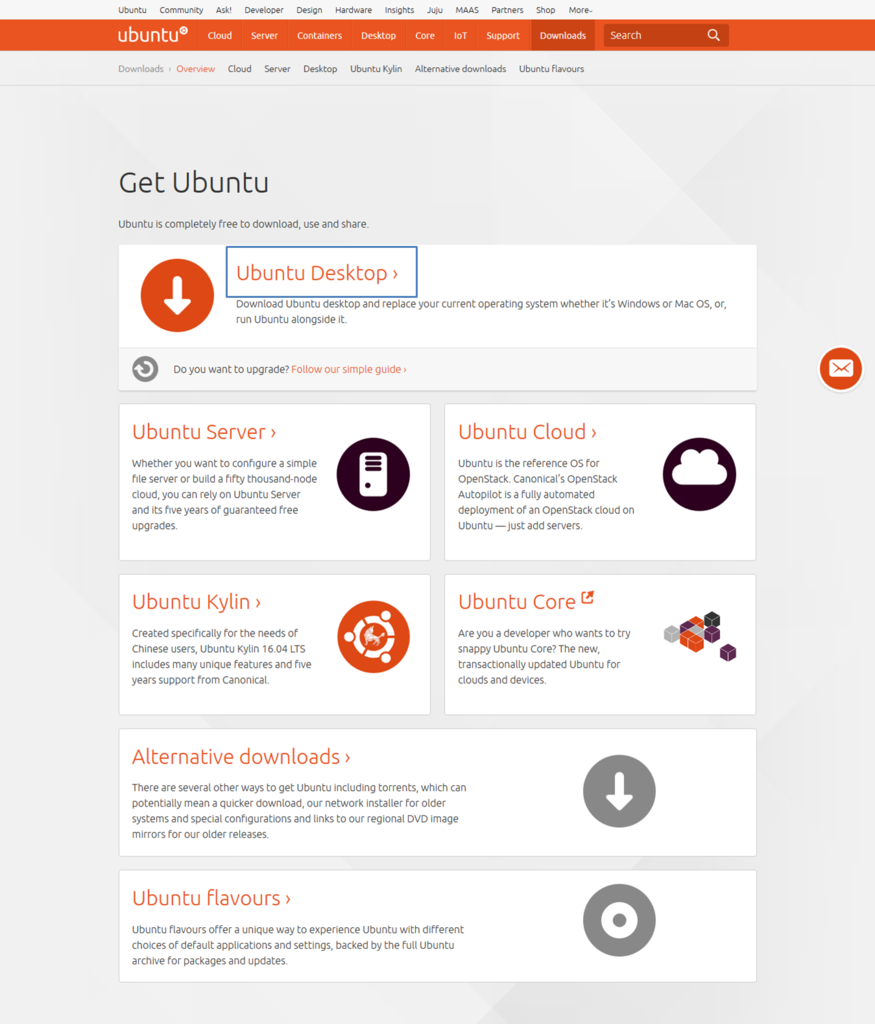
今回は、Desktop版をインストールすることにする。青四角で囲まれている「Desktop Ubuntu >」をクリック。
Server版と迷ったところではあるが、久々にLinux環境を触ることとUbuntuがお初ということもあり、GUI環境の安心感が欲しかった。
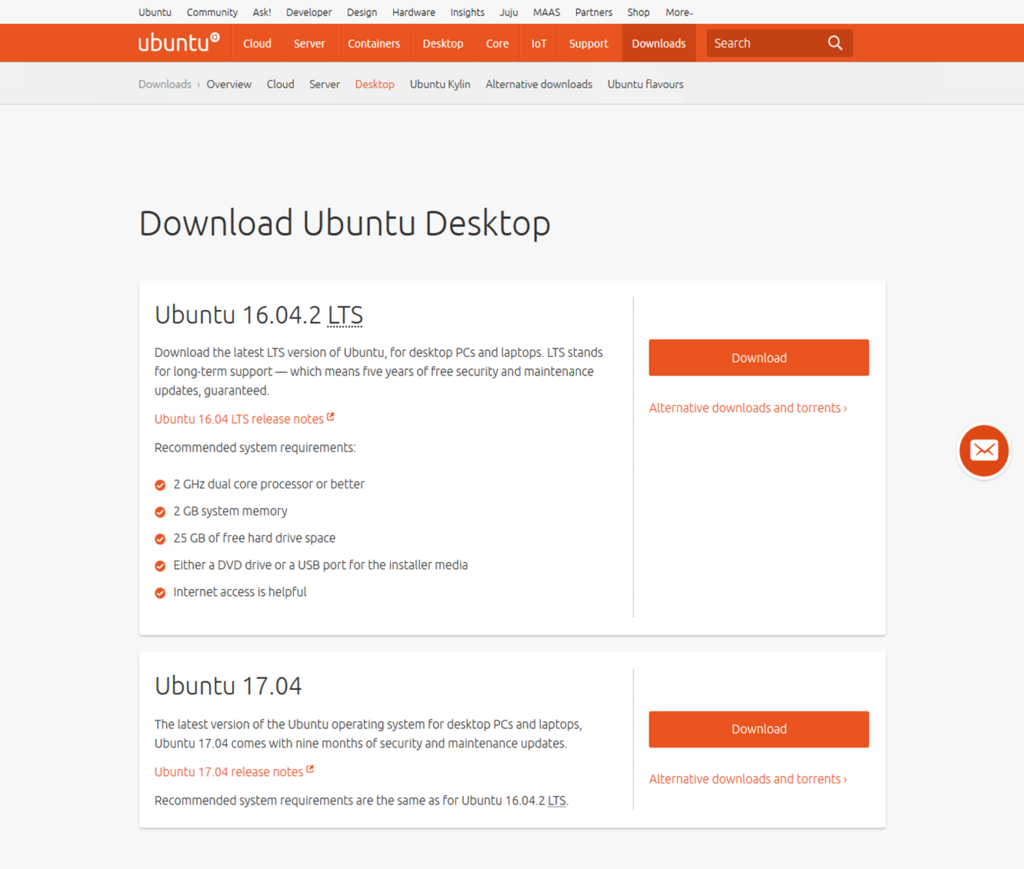
バージョンは16.04.2を選択。「Download」をクリック。
ふむふむ、メモリが2GBあればよいので、私のPCでもギリギリ大丈夫そうだ。(私のPCは4GB)
この画面の後、寄付をお願いされる画面が出てくるのだが、すみません、お金がないので、全て0$でダウンロードさせてもらった。

ファイルのダウンロードをお知らせするウィンドウが出てくるので、ファイルを任意の場所に保存する。ファイルがでかいので、少し時間がかかるが、辛抱強く待とう。
これでイメージファイルの準備完了。
VirtualBoxで仮想マシンを新規作成
次はいよいよVirtualBoxで仮想マシンを作っていく。どうか、スムーズにいきますように。
まずはVirtualBoxを起動。
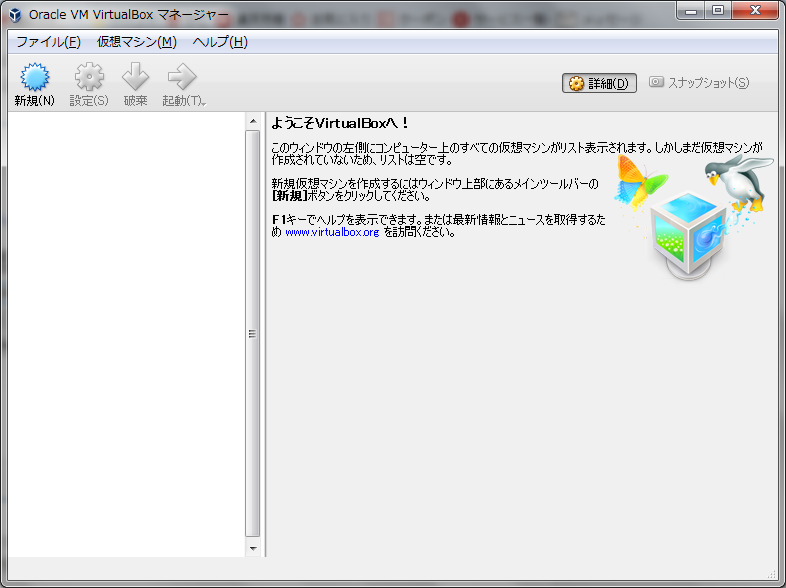
「新規」をクリック。

「名前」の部分にOSの名前を入れると「タイプ」と「バージョン」が自動的に選択される仕組みなので、「Ubuntu」を入力してみる。
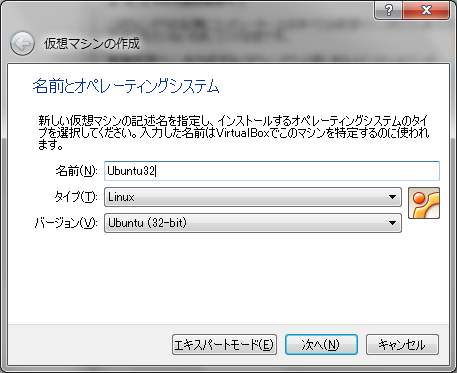
出た!・・・ん?カッコで32bitって書いてあるけどなんでだろう。多分、大丈夫かな。
という感じで、「次へ」ボタンをクリックしてしまった。
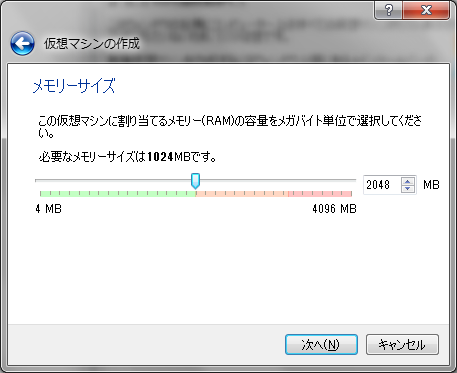
仮想マシンのメモリサイズを決める。Ubuntuのダウンロードサイトにもあった通り、2GB必要なので、タグを動かし2GBにし、「次へ」ボタンをクリック。
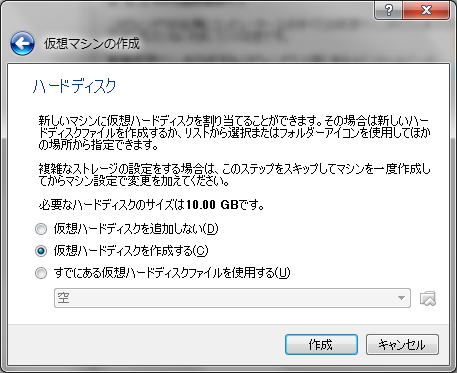
仮想ハードディスクを作成するかどうかの選択画面。「仮想ハードディスクを作成する」を選択し、「作成」ボタンをクリック。
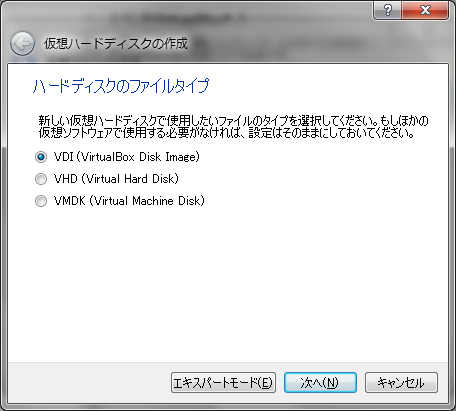
ハードディスクのファイルタイプを選択する画面。ここはデフォルトで選択されてあった「VDI」を選択したままで「次へ」ボタンをクリック。
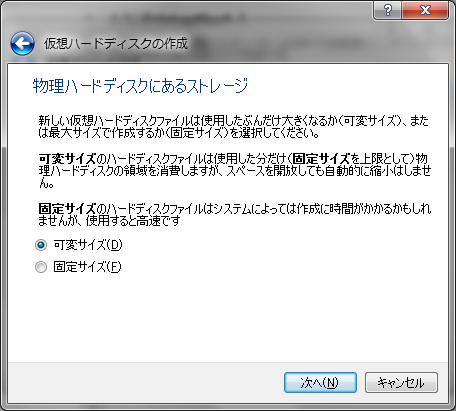
物理的にハードディスクをどのように作成するかを選択する画面。初めてでよく分からなかったが、ハードディスクには十分に余裕はあるので、可変サイズを選択し、「次へ」ボタンをクリック。
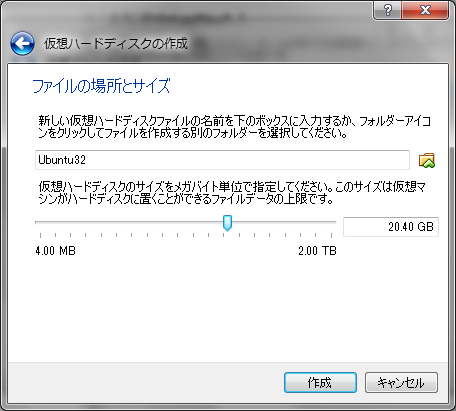
仮想ハードディスクのファイルを保存する場所とサイズを選択する画面。ひとまず20GBまでタグを移動させて「作成」ボタンをクリック。
※ここでお気づきの方がいると思いますが、Ubuntuのダウンロードサイトでは25GB以上が必要と書かれてありましたが、それを見落としてましたので、この後、30GBで作成しなおしました(涙)
CPUの仮想化支援機能の設定の確認
さぁ、いよいよUbuntuのインストール。不安は仮想マシンの選択で32bitと出てきたところ。でもひとまず実行!

イメージファイルの選択画面。準備したイメージファイルを選択し、「起動」ボタンをクリック。
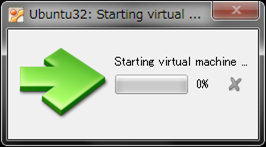
おっ!いった!!・・・と思ったら、やっぱり64bitのイメージファイルを32bitの仮想マシンにインストールすることは出来なかった...orz
ただ、選択肢に64bitが出てこなかったのが、原因のようだ。あそこしかない。でもどうすれば64bitが出てくるようになるか分からない。
というわけで、Google先生に助けを求めたところ、以前もハマったことのあったCPUの「仮想化支援機能」が原因のよう。
私のノートPCはIntel製のCPUなので、BIOSの「Intel Virtualization Technology」の設定を確認してみる。すると、「Disable」になっていた。原因はこれだ。仮想マシンを使う場合はここが「Enable」になっている必要があるので、設定変更し再度チャレンジ。
VirtualBoxで仮想マシンを再度新規作成

出てきたー!出ました、Ubuntuの64bitのバージョンが。あとは先ほどと同じ手順を踏んで、起動すると、無事インストールが完了いたしました。
今回学んだのは、
- ダウンロードサイトに書かれてあるOSの起動に必要なリソースの確認
- 仮想環境作成時にはCPUの仮想化支援機能の設定に気をつけろ
ということでした。
いやぁでも、無事完了出来て何より。次は、Pythonのインストール手順について書くつもりだったが、Ubuntuにすでに入っており、バージョンを確認する程度で済んでしまったので、Pythonのインストールはここでは割愛させていただくことにする。
再度、おつかれっした!