VirtualBox5.1.22のインストール。
先日、PythonおよびLPICの勉強環境を作成したので、その手順を残しておきます。自分の備忘録としても、ゼロからPythonを学ぶ人にとっても、参考のページになってほしいと思います。
目次
まずは、VirtualBox(使用PC上に仮想環境を構築してくれるフリーのソフト)の準備から。LinuxのインストールとPythonのインストールは次の記事にUpする。
VirtualBoxのダウンロード
VirtualBoxは以下のサイトからダウンロードする。今回使用するバージョンは最新版の5.1.22。
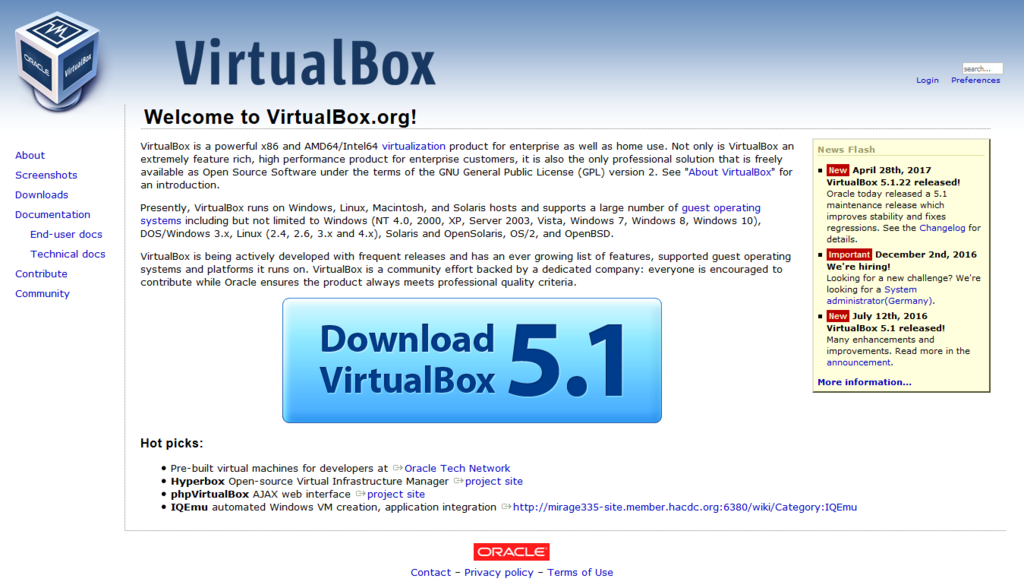
真ん中の大きな青ボタンをクリックする。
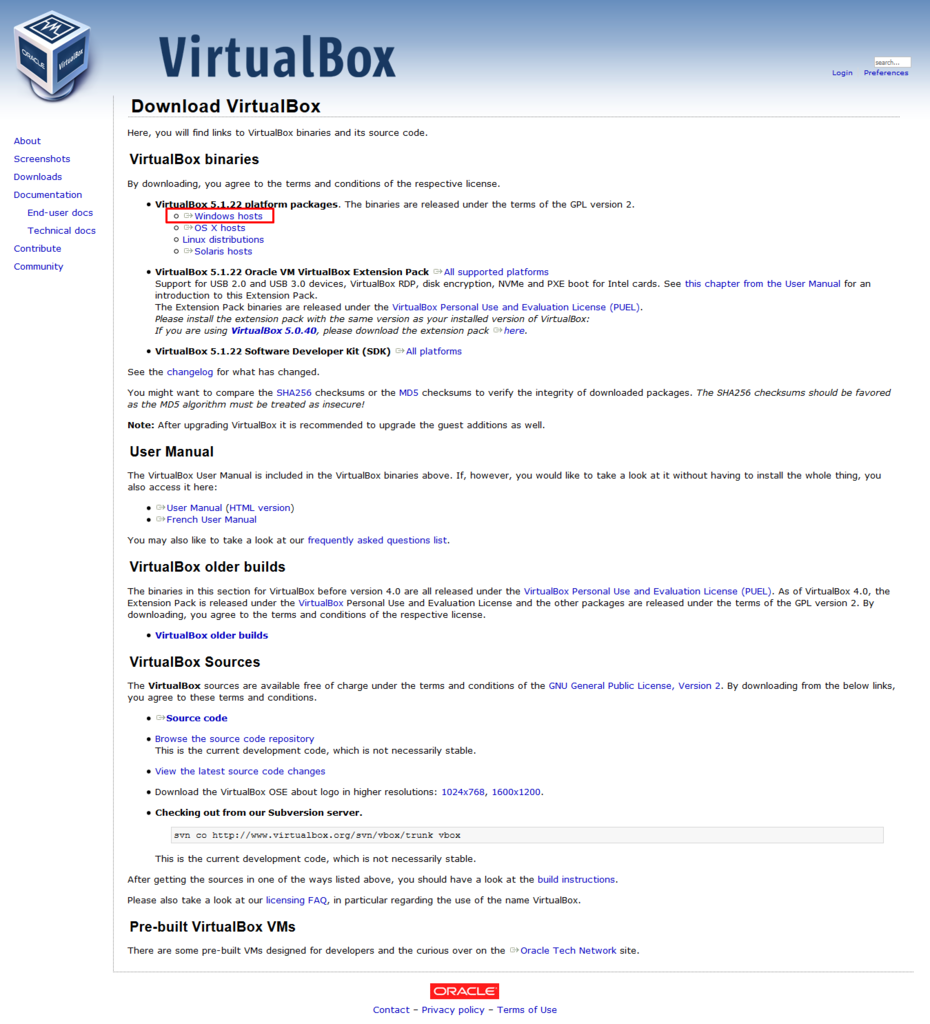
今回私のPCはWindowsなので、「VirtualBox 5.1.22 platform packages.」の赤の四角で囲ってある箇所をクリックする。
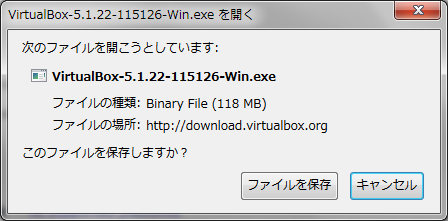
ファイルのダウンロードをお知らせするウィンドウが出てくるので、ファイルを任意の場所に保存する。
VirtualBoxのインストール
保存が完了したら、ダウンロードしたファイルをダブルクリックする。セキュリティの警告が出てくるが、発行元(Oracle Corporation)を確認した上で実行ボタンを押す。
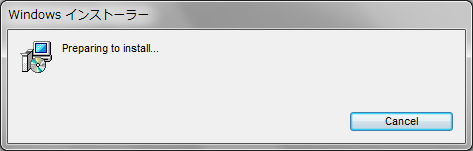
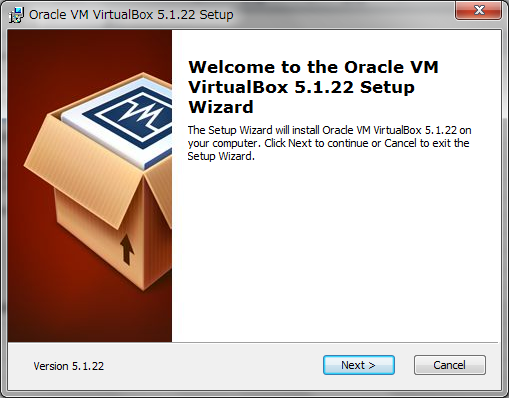
インストーラが起動するので、「Next」ボタンをクリック。
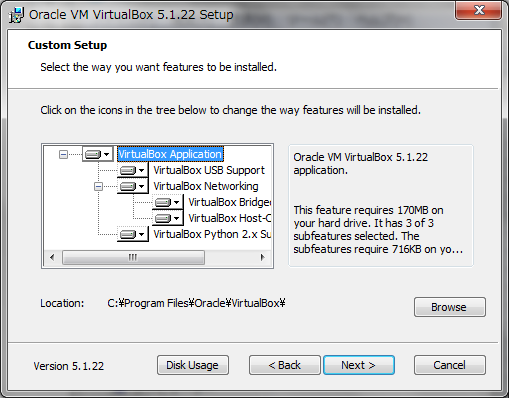
インストールするものと、インストールする場所の確認。特に今回はデフォルトから変える必要はなかったので、そのまま「Next」ボタンをクリック。インストールする場所を変えたい場合は、「Browse」ボタンで変更が出来る。

インストールする時に、デスクトップやらメニューやらにVirtualBoxのショートカットやメニューを作成するかの確認。ここもデフォルトのまま「Next」ボタンをクリック。
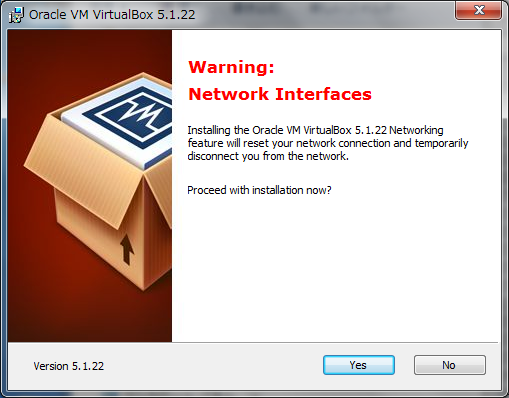
VirtualBoxをインストールする際にネットワークが一時中断するので、問題ないかの確認の画面。もし何かネットワーク接続をしている場合は、ここで一旦切っておくことをおすすめする。問題がなければ「Yes」ボタンをクリック。

インストールを開始するよ、のお知らせの画面。「Install」ボタンをクリック。

インストール中の画面。
途中で以下のインストールの確認を求めてくるが、VirtualBoxを動かすのに必要なものと思われるので、全て「インストール」ボタンをクリックした。
※ここは、自分の判断で必要だろうと判断しただけなので、後日、もう少し詳しく調べて追記するこにする。
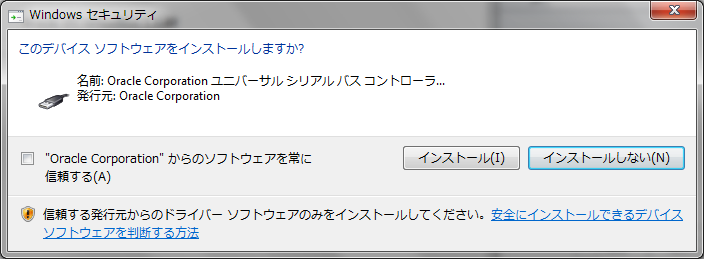

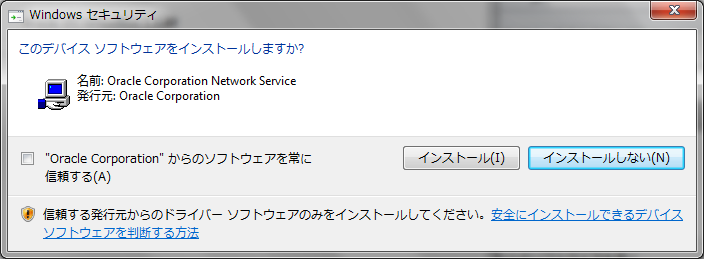

インストール完了画面。「Finish」ボタンをクリックすると、VirtualBoxが起動する。

この画面が最後に出てくれば、インストール成功。
拡張パッケージのインストール
何やら、色々と調べているとVirtualBoxに拡張パッケージというものがあり、それもインストールしておいた方がよさそう、ということなので、インストールする。
※この辺は今の私の知識不足&語彙力不足です。良さそうと判断したのは、必要と感じたからですので、全く知らずにインストールしたワケではありません。後日、ちゃんと調べた上で改めて、UPしますので、しばしお待ちください。
VirtualBoxのダウンロードサイトに戻り、

「VirtualBox 5.1.22 Oracle VM VirtualBox Extension Pack」の「 All supported platforms」をクリック。
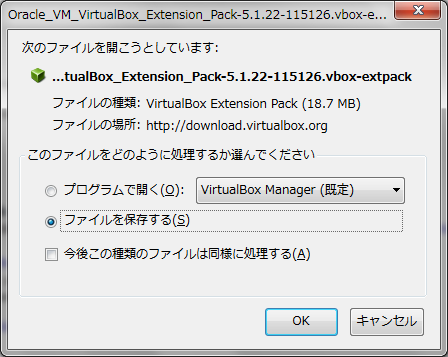
ファイルのダウンロードをお知らせするウィンドウが出てくるので、ファイルを任意の場所に保存する。
ダウンロードが完了したら、ファイルをダブルクリック。
・・・何も起きない。
本来なら、VirtualBoxが起動してインストールする旨のメッセージが出てくるらしいのだが、私のPCでは何も起きなかった。原因は今調査中。分かり次第Upします。もし、VirtualBox5.1.22で拡張パッケージのインストールがうまくいった方はご連絡頂けると助かります。
以上で、VirtualBoxのインストール完了となる。基本的にはウィンドウに従って、手順を進めていっただけなので、特に問題はないと思う。というか、今のところ不都合はおきていない。
次は、Ubuntuのインストール。これがまた躓いたりしたので、次回の記事のUpをお待ちください。
お疲れさまっした!